Macで実況動画。OBSの設定方法【Mac10.12までの人向け】
古いMacをお使いのかた向けの記事です。
私みたいにもうバージョンアップが見込めないけど、まだ使えるから使おう、そして実況しようと思っている人向け。
最新バージョンを使っている人にはもう要らない記事なので。
というわけでとりあえずこちらを見てほしい。

キャプチャできていて、音声も出ている。
音声は表現できないけど。
まあ音声が出ているかどうかは、動画を見てほしい。
サイドにあるチャンネル登録をクリック🌟(ダイレクトマーケティング!)
ここに到るまで数時間かかったわけですが、この状態を維持するのも結構めんどい。
まず一度切ってから再開するには一度OBSを落としてしまわないといけないし、OBS→スイッチの電源という順番でつけなければいけない。
まあまあ、とりあえず最初から。
という人はここから読んでね。
OBSを入れる。
OBSはこちらから入れてね。
最新版でもいいけど、動作が不安定なので(多分、Macのバージョンが古いから古いバージョンの方が相性がいいんだろうと思う)
Releases · obsproject/obs-studio · GitHub
こっちが古いバーション。新しいのは検索したら出るのでそちらから。
で、色々設定が必要なんだけど。
①映像設定
キャプチャボードは前にもお伝えした通り、こちら。
これが曲者。
だがMacで使えるキャプチャーボードは少ないのと、安いのでこれで妥協。
ソースの+ボタンを押して、「映像キャプチャデバイス」をクリック。
ソース選択があるので、そこにキャプチャボードを入れる。
これで映像はOK。サイズとか適切に変えた方がいいけど、基本的には1280✖️720が最適。(HD画質)
②音声処理
ここが一番難しかった!三時間以上かかった!
えー、まずは二つソフトを入れます。
詳細はここを見てほしい。(ぶん投げた)
OBS Studio for macOS インストール / アップデート 方法解説:OBS Studioに関する情報投稿ブロマガ - ブロマガ
SoundflowerとLadioCastの二つを入れる。
で特に重要というか操作が必要なのが、LadioCast。
こっちはミキシングソフトで、BGMと声を操作できる。
ここに入れるソースが大事。
私のMacの場合、これが最適でした。

Soundflowerは仮想BGMとして使う。
これでMirabox(キャプチャーボード)から取った音をヘッドホンとかPCに流せる。
ちなみにさらに、PCの方も設定がいる。
システム環境設定から、出力と入力を設定します。
出力:Soundflower(64ch)
入力:ヘッドセットマイク(もしくは内蔵マイク)
にする。
さらにOBSでも設定がいる。(めっちゃ面倒ですねー)
OBSでは詳細設定→マスタ音声でBuiltin-Output。
音声→デスクトップ出力にSoundflower(64ch)。
マイク音声デバイスにヘッドセット名を入れる。
これで音が出ます!
これで出なかったら私と環境が違うということですね。
ネットには違うやり方がいっぱい載っていて、そっちの方がアタリの場合があるので。
私はこれで出ます。
音声が一番ややこしいのですが、これでなんとかなります。
ただここからさらにアップロードする画質も設定しなきゃいけないのですが、まあそれはスペックにもよるのですが、私はこれくらい。
これでもラグるけど。
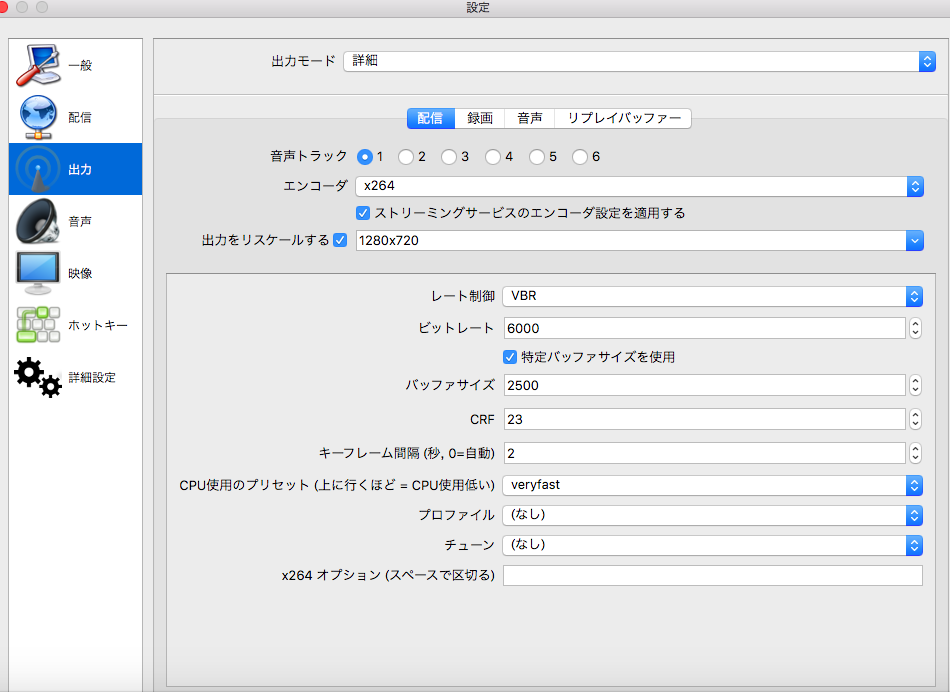
これで生放送ができます。
でもまあ動画配信だけならここはあんまり意識しなくてもいいかも。
MacBook Air2010年くらいの。を使う場合はこれくらいでOK。これでも放熱が酷いけど。
なんせ長いこと使っているものですから。
というわけで、私のPCスペックでのOBSの使い方(設定)を披露しましたー。
また動画UPするので、そちらで会いましょう!
